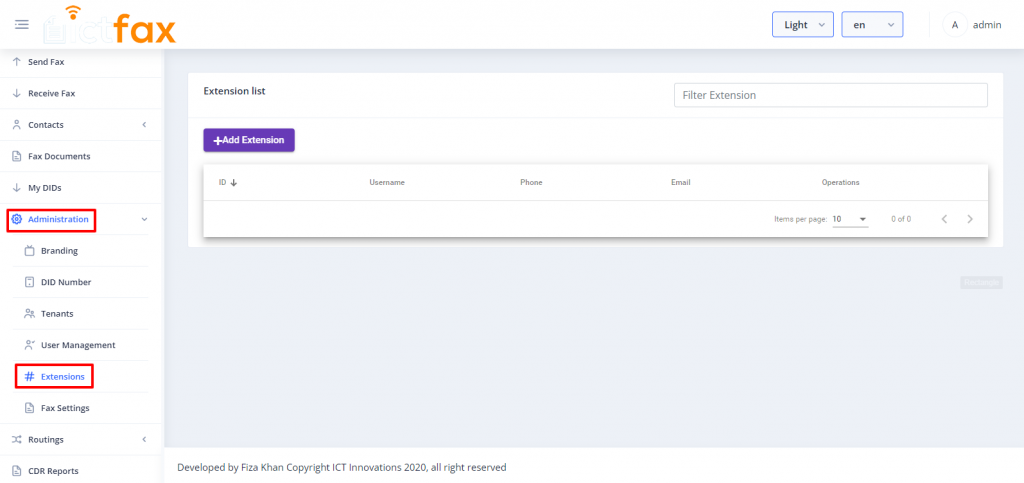ICTFAX – Admin Guide
ICTFAX – Admin Guide
When we build software, our main objective is to provide ease to our users and make it user-friendly as much as we can.
Getting Started
Download and Install
To download and install ICTFax, you can follow our Installation Guide.
For managing Providers (Trunks), Contacts, and extensions, the admin must log in to their account. After login, the page will be redirected to the main page. Click the Administration Icon, placed at the bottom of the sidebar on the left. Three more icons will be displayed: Provider/Trunk, Extensions, and User Management.
User Management
To manage the users, the User Management option is available. A list of users will appear upon clicking this icon. All user details can be altered by clicking the Edit button next to the username in the list.
A user can be deleted by clicking the Delete icon next to the user in the user list. To create a new user, a button Add User is present at the top left of the user list, which redirects to the Add User window. Required fields for creating a new user are:
- User Name
- Password
- First Name
- Last Name
- User Address
- Country and Time Zone
Hitting the Submit button will create a new user. The Edit icon next to the user in the user list gives the option to Update the user details.

Configure Providers
Providers can be configured using the provider management. To manage providers, go to the Provider management; a list of providers will appear. Here you can manage all of the providers. A provider can be deleted by clicking the delete icon next to the provider in the provider list.
To configure a new provider, the button Add Provider is placed at the top left of the provider list. It will redirect to the Add Provider window. The required fields to be entered are:
- Provider Name (if it’s active, check the box in front of it)
- Gateway Type (SIP for voice & Fax, SMTP for email, and SMPP for SMS)
- User Name
- Password
- Host (IP Address)
- Port
- Prefix
- Weight (providers with lighter weight will be used more frequently)
- Additional Information, if any.
Fill all of the required fields and hit the Submit button; it will configure a new provider and redirect to the list.
Provider details can be updated by clicking the Edit icon next to the provider name in the list.
The provider can be removed from the list by clicking the Delete icon next to the provider in the provider list.
Extensions
Extensions can be configured using the Extensions menu. To manage extensions, go to the Extensions menu. Clicking this menu from the sidebar will open a new window, which will display a list of the extensions.
To add a new extension, click on the Add Extension button in the extension list. It will open a new form that will ask for the following required fields:
- User Name
- Password
- Password PIN
- First Name
- Last Name
- Phone
- User Address
- A checkbox for Active
Fill all of the required fields and hit the Submit button; it will configure a new extension and redirect to the list.
Extension details can be updated by clicking the Edit icon next to the extension name in the list.
The extension can be removed from the list by clicking the Delete icon next to the extension in the extension list.