ICTFAX – User Guide
ICTFAX – User Guide
This Angular-based application acts as a client to ICTFax, offering basic functionalities like email to fax, inbound fax, outbound fax, DIDs, Fax Campaigns, and much more.
Here’s a brief instruction and user guide for this application.
A single GUI is created to cover all major communication methods and services like:
- Send Document with multiple files (optional)
- Fax to Email
- Extension Support
- DIDs
Features
By using ICTFax, a user can manage:
- Contacts Management
- Fax Documents
- Outbound Fax
- Inbound Fax
- DIDs
- Extensions
- User Management
- Provider / Trunks
Getting Started
Download and Install
To download and install ICTFax, follow the Installation Guide.
Also, view the Tutorial for ICTFax.
Signing In
To start the application, visit the link. A window will appear asking for the username and password. Fill in the required fields to sign in. Manage all contacts, documents, inbound and outbound fax, and much more features.
Once logged in successfully, you will be redirected to the Home page.
Sending Your First Fax
To send your first fax, follow these steps:
- Go to Resources.
- Select Fax Documents.
- Select New Fax.
- Enter details and upload the document.
- Press Submit button.
- The document has been successfully added.
- Go to Outbound Fax menu.
- Select New Outbound Fax button.
- Enter all of the details.
- Press the Submit button.
Contact Management
Contacts
To manage your contacts, click on the phone icon. A list of contacts will appear. You can manage all of your contacts here. You can update contact details by clicking on the edit icon next to the contact name in the list. You can also delete the contact by clicking on the delete icon next to the contact in the list.
To create a new contact, click the button at the top left of the contact list. It will redirect you to the Add Contact window. Fill in the required fields by entering the correct first name, last name, phone, and email. Enter the correct phone number and password; otherwise, it will show a warning. After entering the required fields, press the Submit button. A new contact will be created, and you will be redirected to the list.
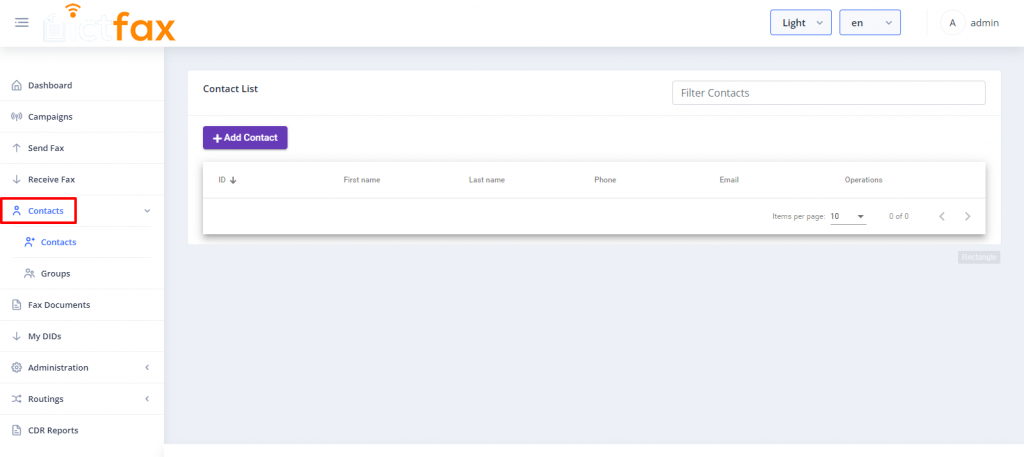
Resources
Fax Document Management
To manage the Fax Document, click on the Resources, then click Fax Document to see the list of documents. You can update document details by clicking on the edit icon next to the document name in the list. You can also delete the document by clicking on the delete icon next to the document name in the list.
To add a new fax document, click the button at the top left of the document list. It will redirect you to the Add Document window. Fill in the required fields like document name, upload PDF file, and any additional description, then click the Submit button. A new document will be created.
To Download the document, click the download icon next to the document in the list. The download of the PDF file/document will begin.
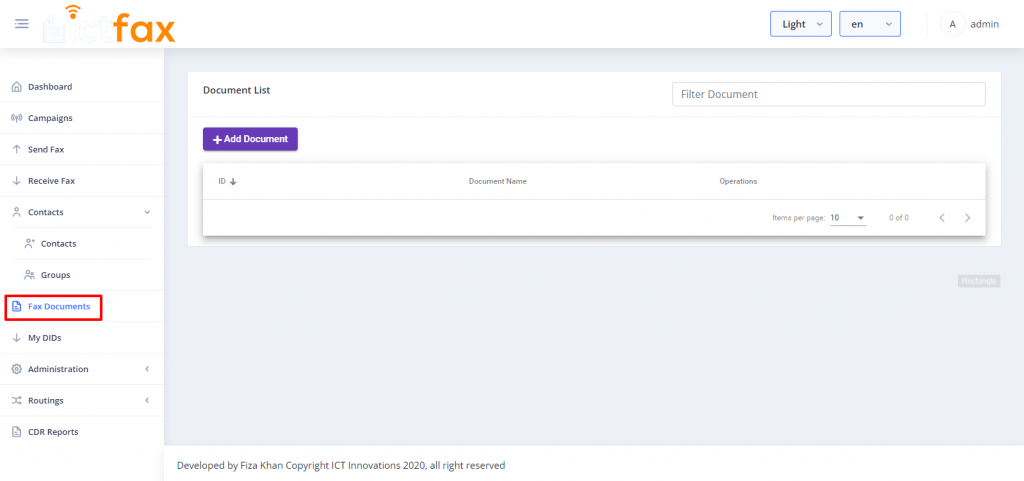
Outbound Fax
Here you can send fax to the desired contact.
To send a new fax, click the respective button. A Send Fax program window will open:
- Choose the document to be sent.
- Select the contact to send to.
- Add remarks where applicable.
- Click the Submit button.
The fax will be sent successfully. You can view the fax in the Outbound list and check its status.
Inbound Fax
All received faxes will be shown to the user. The user can view the status of each fax and download the desired fax by clicking the download icon next to the fax in the Inbound Fax List.
DID Numbers
You can define DID Numbers in ICTFax, create DIDs in batch, and assign the DID.
Create New DID
To create a new DID:
- Go to the DID Numbers menu.
- Select Create New DID.
- Fill in all required fields.
- Press the Submit button.
Create DIDs in Batch
To create DIDs in batch:
- Go to the DID Numbers menu.
- Select Create DIDs in batch.
- Fill in all required fields.
- Press the Submit button.
You can assign the DID to the user by clicking the assign icon next to the desired DID in the DIDs List. Click the icon, select the user from the list, and press the Submit button. The DID will be assigned to the selected user.
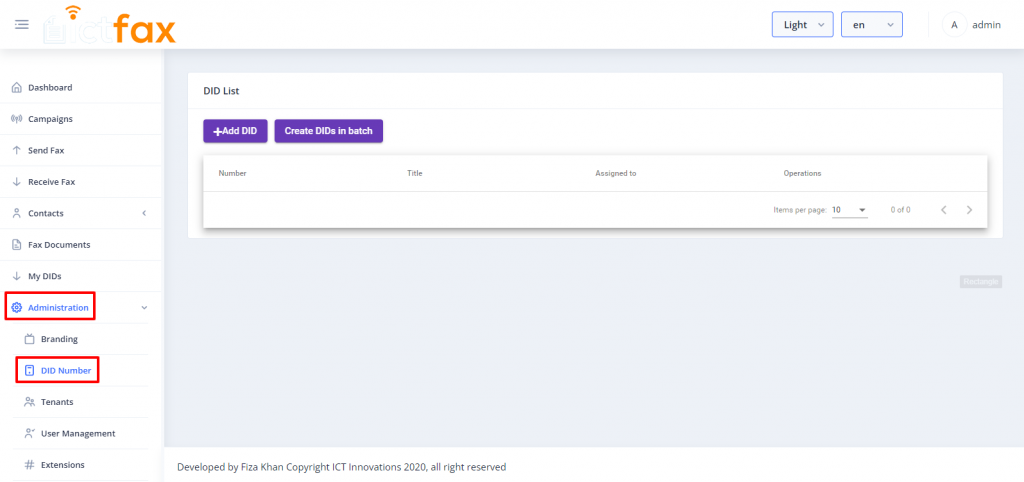
Extensions
ICTFax supports Extension management to forward calls to extensions.
Create New Extension
To create a new extension, click on the extension menu to view the extension list:
- Click Add New Extension. A form will open.
- Fill in all required fields.
- Press the Submit button.
You can update extension details by clicking on the edit icon next to the extension in the list. You can also delete the extension by clicking on the delete icon next to the extension in the list.
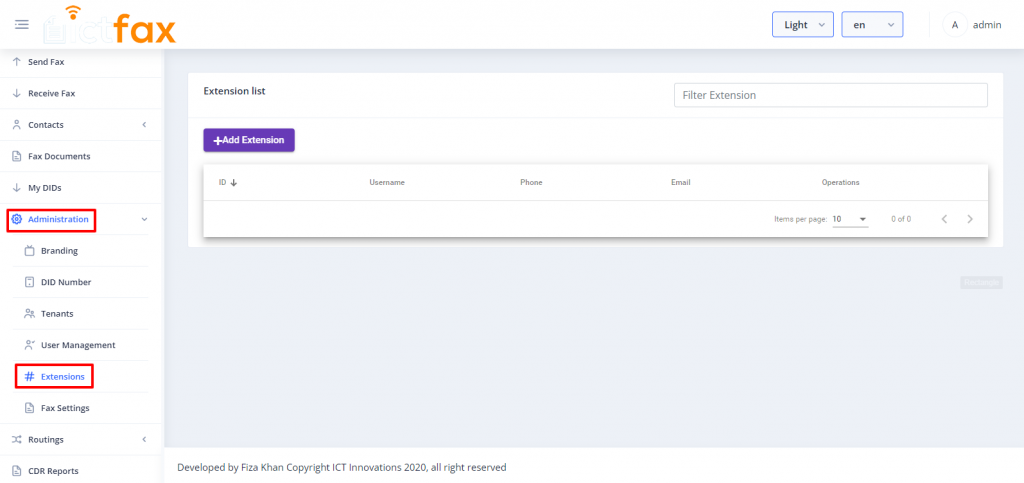
User Management
ICTFax supports user management.
Create New User
To create a new user, click on the user menu to view the user list:
- Click Add New User. A form will open.
- Fill in all required fields.
- Press the Submit button.
You can update user details by clicking on the edit icon next to the user in the list. You can also delete the user by clicking on the delete icon next to the user in the list.
 To create a new provider, click on the provider menu to view the provider list:
To create a new provider, click on the provider menu to view the provider list:
- Click Add New Provider. A form will open.
- Fill in all required fields.
- Press the Submit button.
You can update provider details by clicking on the edit icon next to the provider in the list. You can also delete the provider by clicking on the delete icon next to the provider in the list.
Incoming Numbers
You can select the service for the incoming number in ICTFax, such as fax to email and forwarding the DID to an extension.
Select the Service on Incoming Number
To select the service on the incoming number:
- Click on the forward icon next to the desired number in the incoming numbers list.
- A form will open.
- Select the service.
- Press the Submit button.
The desired service will now be assigned to the DID Number.
